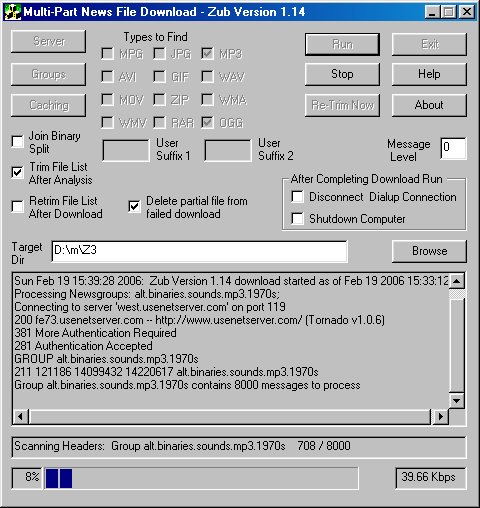
The ZUB tool allows groups on a news server to be scanned for UUENCODED, yENCoded, and some Mime Encoded files. These files are down loaded and saved in a directory specified via the program. The news server must be accessible via NNTP. Files posted in multiple articles are assembled and decoded in the appropriate order.
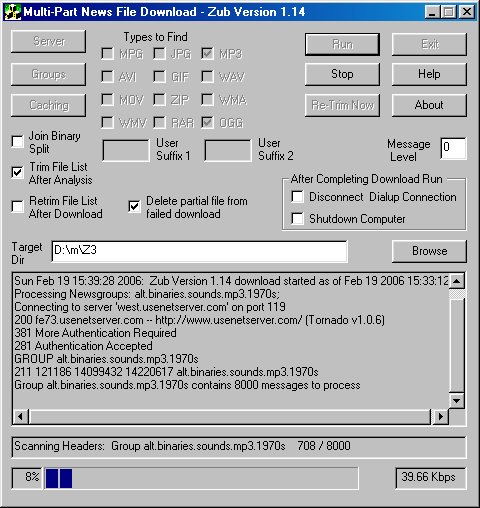
Link to:
You have fired up Zub and have pressed the Help button to get to this HTML page. This section gives you a step by step guide to running the program.
The objects on the main dialog are as follows:
The Server button brings up a dialog which allows specification of the NNTP server, the userid and password to authenticate to the server and the port on which to contact the server.
The Groups button brings up a dialog which allows specification of the news groups to be examined. The groups are added via an "Add" button and are of the form name.name.name. For example: alt.binaries.multimedia There is no browse newsgroups currently available.
The Cache button brings up a dialog which allows specification of the local caching options. Rather than reading all the headers each run, zub can store the headers locally and just add new ones and eliminate expired ones. How many to keep and where to keep them is determined by the dialog brought up by this button.
This button starts the download and scan process. It disables the buttons which do not make sense to change while the server is running.
This button is only enabled while a download is in progress. Pressing stop will stop the download. You may then confirm the termination or continue based on a pop up confirmation box.
The exit button quits the program unless a run is in progress in which case the button is disabled. The windows close button will terminate the process and close the window. The target directory and file type check boxes, message level, and user suffix types will only be saved when the exit button is pressed.
Brings up this help file.
This button is only active while files are being download. If the headers are being down loaded for analysis or a run is not in progress, the button is not active. This button's functionality is related to the Trim File List After Analysis check box. While files are being down loaded, you may wish to go back and review and/or change the list of files to download. This button brings up the same dialog panel as the check box does. The difference is that the check box brings up the dialog panel when analysis of the news article headers is done. The button brings up the list when you press it. Note that if you cancel the download of the file currently being down loaded, the news article currently being down loaded must be finished before the cancel can occur.
Finds .mpg files. These are generally movie clips. The subject line must have .mpg in it and it must have a trailer showing which part this is out of how many. For example: [12/34] or (12/34). The searches are not case sensitive.
Finds .avi files. These are generally movie clips. They are similar to MPeg files, but are compressed better. The subject line must have .avi in it and it must have a trailer showing which part this is out of how many. For example: [12/34] or (12/34). The searches are not case sensitive.
Finds .mov files. These are generally Quicktime movie clips. The subject line must have .mov in it and it must have a trailer showing which part this is out of how many. For example: [12/34] or (12/34). The searches are not case sensitive.
Finds .wmw files. These are a proprietary Micorsoft format similar to mpg and usually contain movie clips The subject line must have .wmv in it and it must have a trailer showing which part this is out of how many. For example: [12/34] or (12/34). The searches are not case sensitive.
Finds .mp3 files. These are MPEG layer 3 files and contain music or other sounds. The subject line must have .mp3 in it and it must have a trailer showing which part this is out of how many. For example: [12/34] or (12/34). The searches are not case sensitive.
Finds .wav files. These files are generally music or other sounds. The subject line must have .wav in it and it must have a trailer showing which part this is out of how many. For example: [12/34] or (12/34). The searches are not case sensitive.
Finds .wma files. These are a proprietary Micorsoft format similar to mp3 and usually contain music or other sounds. The subject line must have .wma in it and it must have a trailer showing which part this is out of how many. For example: [12/34] or (12/34). The searches are not case sensitive.
Finds .oog files. These are an open source format similar to mp3 and usually contain music or other sounds. Many Linux computers use this format. The subject line must have .oog in it and it must have a trailer showing which part this is out of how many. For example: [12/34] or (12/34). The searches are not case sensitive.
Finds .jpg files. These are generally pictures. The subject line must have .jpg in it. It and does not have to have a part identifier, although if it has one, it is processed. The searches are not case sensitive.
Finds .gif files. These are generally pictures or drawings. The subject line must have .gif in it. It and does not have to have a part identifier, although if it has one, it is processed. The searches are not case sensitive.
Finds .zip files. These can be just about anything. The subject line must have .zip in it. It and does not have to have a part identifier, although if it has one, it is processed. The searches are not case sensitive.
Finds files with suffixes of .rar, .r**, .p**, .s**, and .slv. These files can be processed by the Winrar program. The ** in .r**, .p**, and .s** are two numbers as in .r01, .r02, etc. The searches are not case sensitive. Note that Zub collects the pieces. Use Winrar to combine the pieces.
This field specified some other type of file to search for, such as .gif or .exe files. The searches are not case sensitive. The files may or may not have the trailing part/ofparts on the subject line.
Same as User Suffix 1
The zub program first looks at all the header files to find the list of files it can download. These are the files it can find all the pieces for. After this list is generated, you may want to review this list and trim it. If this check box is checked, the program will pause and run a dialog to allow you to review and trim the list. After the dialog is closed, down loading of the files which were not trimmed out begins. If you do not want the program to pause, do not check this box. The program will then download everything it can. Note that if a file to be down loaded file exists in the target directory, the file is not down loaded. However, the first article for the file has already been down loaded when this is detected. This is because the name found in the Subject: line may be different that what actually appears in the file specification.
This check box is subordinate to the Trim File List After Analysis. Say you are looking through the list of songs to download and decide, "I want to download this one first and then go back and look at the other titles." Checking this box causes the list of files to download (minus any already down loaded) to be displayed after the down loading of the files is complete.
This check box tells Zub how to deal with the case where a file is being downloaded and a failure occurs reading the one of the articles which are combined to form the desired file. If the check box is set, the part of the file which was already downloaded is deleted.
This situating can occur in a number of ways. One is the connection to the news server is lost for some reason and it cannot be reestablished. A second is that a required article is missing. In theory, this should not happen as Zub checks to see that articles exist for all the pieces needed to build a file. What actually happens is that the headers for all the news articles are cached in an index file on the news server. When Zub requests the list of headers, part or all of this cached list is sent. This list is not always up to date with the actual list of unexpired articles. The most common reason for not being up to date involves articles posted to multiple groups. Most news servers are smart enough to save one copy of the article and create soft links to the copy in the other groups in which the article is posted. It is possible for the article to be expired from the base group before the other groups resulting in a broken soft link. The article appears to be there till you try to access it.
If this box is checked, when the run is complete, any dialup connections are terminated. This is useful if the run will extend into the night and you will be asleep when the run completes. Note that if the dialup DLLs are not installed on your machine, this option is disabled. This generally means you are connected to the Internet via a LAN. If you are connected via a DSL or cable modem, the check box may be enabled but will not disconnect the connection to the internet as this connections are permanent.
If this box is checked, when the run is complete, the computer is shut down. This is useful if the run will extend into the night and you will be asleep when the run completes. If you have an ATX motherboard, the machine will be powered off. Otherwise it will be left in the "You May Now Turn Off Your Computer" state.
Some downloadable files, especially .mpg files get posted as single articles which must be joined after being converted from UUENCODE format to the original binary format. They tend to have names like abc.mpg.001, abc.mpg.002, and so on. After download they can be joined to form abc.mpg. If this box is checked, zub will attempt to find files of this format and join them. If the box is not checked, the individual abc.mpg.001 type files will be downloaded and you can join them later.
Unlike single files which are split across multiple news articles, zub does not know exactly how many pieces there should be. As a result, it takes the highest numbered piece and considers this to be the number of pieces. If all the pieces of the file from 001 to this number are available, the set is assumed to be complete. If your news server does not keep a large number of articles retained, you may have to leave this box unchecked and download the pieces of the file over several days and join them yourself. The other alternative is to get yourself an account at a large news service like Usenet News Server which retains lots of articles in each newsgroup.
Another place you might want to turn this checkbox off is in processing
the end pieces only of a long .mpg file. For example, say with the checkbox
on, you download and combine the first 60 pieces of a file which you later
discover has 200 pieces. You would like to download the rest of the file
and add it to what you have already downloaded. Turn the check box off,
download all additional individual binary files (abc.mpg.061, abc.mpg.062, ...),
and use the DOS copy command in a .BAT file to combine them. The format
of the copy command to append the extra pieces is:
copy/b "abc.mpg" + "abc.mpg.061"
copy/b "abc.mpg" + "abc.mpg.062"
and so on.
This is the directory where the collected files will be stored. If a file is going to be down loaded and it already exists in the directory, it is not copied. In addition, a copy of the transcript log is placed in this directory with the name nzublog.txt. Two copies of the log are maintained. The -1 copy is the log from the previous run. The specified target directory must exist.
This button brings up a find folder dialog which allows you to specify the folder to save into.
This numeric field has valid values of 0 through 4. Zero generates only error messages. One is the standard listing. Two and Three dump most of the dialog which goes on between the application and the NNTP server with 3 dumping more detailed information. Message level 4 dumps the same data as 3 but also saves each of the article bodies downloaded to create the file. This is useful if some song you want does not seem to download correctly. You can look at the pieces and put it together by hand. This is also useful if you want to contact the author about a file which will not download correctly.
Messages are written to the transcript pad as the download progresses. The messages are also written to nzublog.txt in the Target Directory.
This indicator marks the progress of each group being processed and each file being down loaded.
The following lists known problems and future enhancements for Zub.